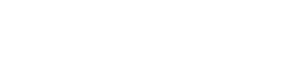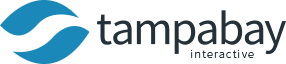Creating a Google Calendar API Key to work With Your WordPress Calendar
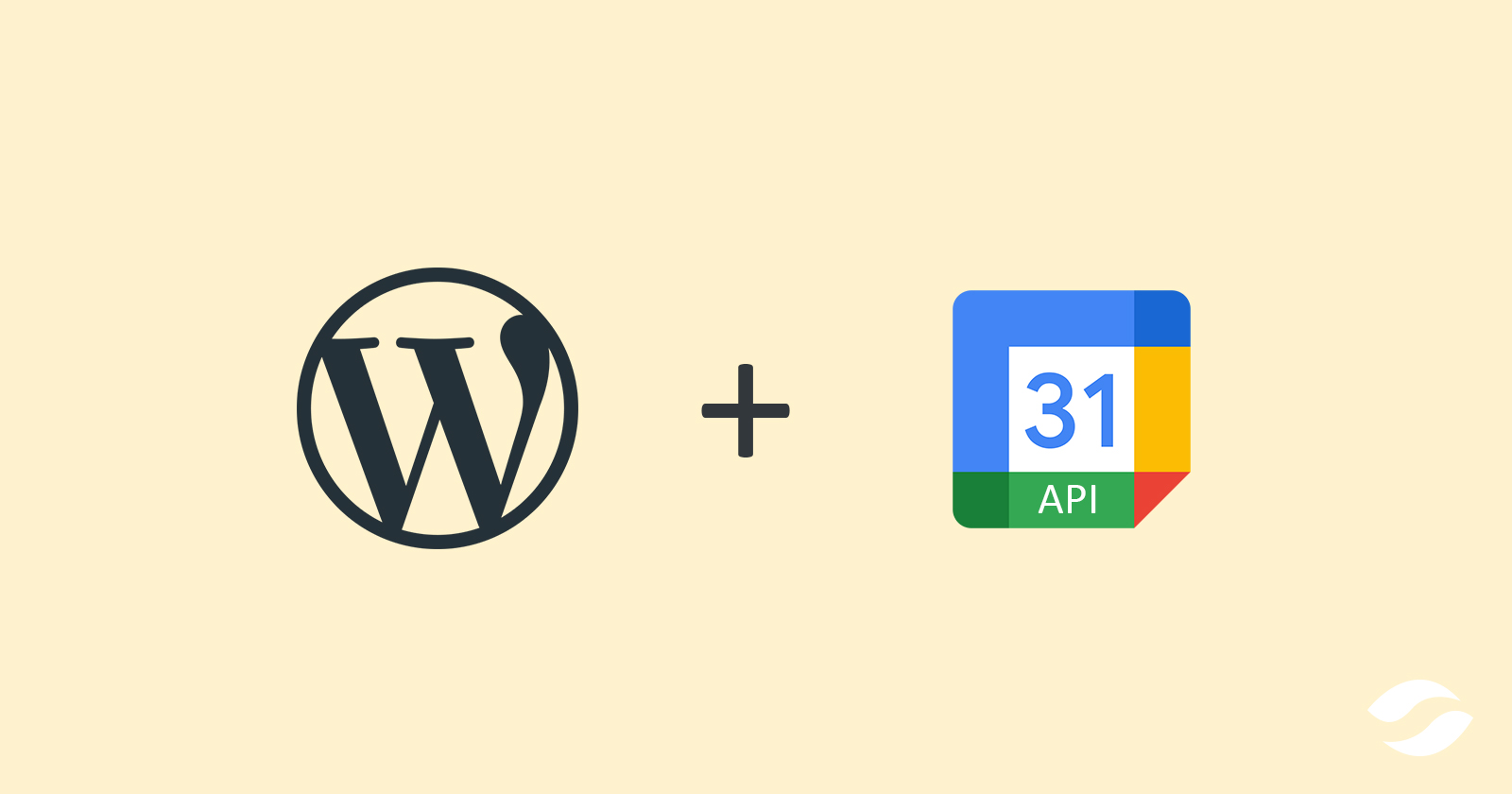
To read events from your public Google Calendars you’ll need create a Google API key and save within your calendar plugin settings.
Here are step-by-step instructions to create and save a Google API key:
1) Navigate to the Google Developers Console.
2) From the top Project menu select Create project.
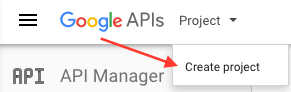
3) Give your project a name, agree to the terms, then click Create.
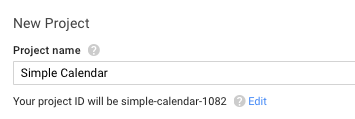
4) From the Google Developers Console Dashboard select Enable API. If you don’t see this, select API Manager from the top-left “hamburger” menu.
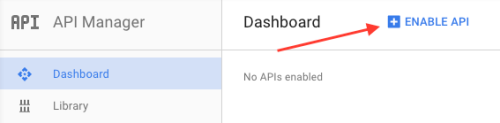
5) Under Google Apps APIs, select Calendar API. Then click Click Enable.


6) Before you can create an API key under the Credentials tab, you will need to configure your oAuth consent screen:
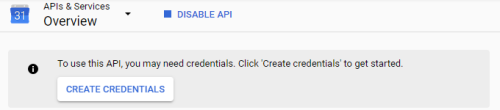
7) Set User Type to External and click Create.
8) Enter an App name (not important), User support Email, and Developer Support Email, then click Save and Continue.
9) Select Credentials under API Manager in the left-hand menu, click Create credentials, then select API key. You can get to the same result using the “Go to Credentials” button, but the screens you’re taken through are a bit different.
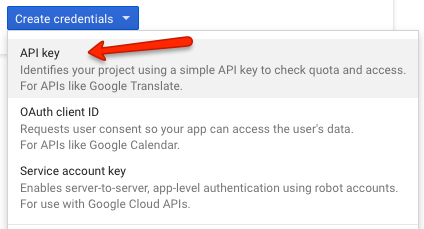
10) On the API key created popup, select and copy (Cmd-C or Ctrl-C) your newly created API key.
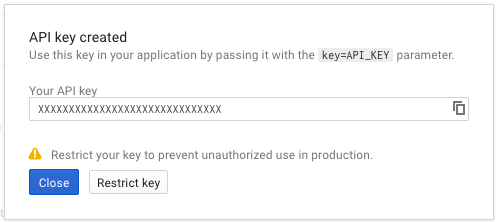
11) Now you can enter your Google API key into your favorite WordPress Google calendar plugin. Make sure you have copied and pasted the exact key without extra spaces.
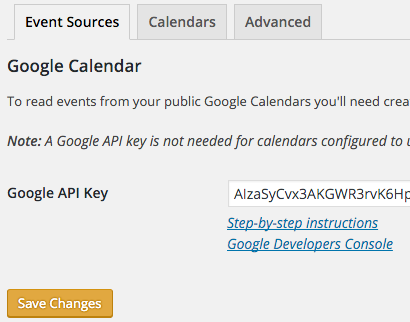
Let’s build something incredible together!
We’re all about building killer websites that grab attention, educate, and turn visitors into loyal fans. Let’s collaborate to create something truly special that sets you apart and leaves the competition in the dust.